Mengkonfigurasi Fileserver pada Windows Server 2012

Hai ! Kembali lagi di blog Alam IT.
Kali ini saya akan memberikan cara bagaimana mengkonfigurasi Fileserver pada Windows Server 2012.
Apa itu Fileserver?
Sebuah fitur yang harus diaktifkan pada server Windows yang berfungsi memanage dan mengelola kuantitas dan type file yang terdapat pada server.
Berikut langkah-langkahnya :
Menginstall fitur FSRM
1. Untuk menginstall fitur file server kita perli masuk ke menu server manager, lalu klik Add roles and features.
2. Selanjutnya kita pilih Role-based or feauture-based installation, lalu klik next.
3. Disini kita pilih saja Select a server from the server pool.
4. Pada menu ini kita cari roles File and Storage Services lalu klik tanda panah kebawah untuk melihat submenu dari File and iSCSI Services, setelah itu kita pilih File Server Resource Manager.
5. Lalu klik Add Features untuk menambahkan fitur tersebut.
6. Kemudian kita next.
7. Disini kita tidak perlu menambahkan apa-apa, maka kita next saja.
8. Lalu kita mulai install fitur fileserver nya dengan mengklik Install.
9. Kita Close biarkan proses menginstall berjalan sendiri.
Konfigurasi Quota
Dengan menggunakan FSRM kita bisa membuat quota dari drive atau folder yang berlaku juga untuk sub folder. Penggunaan quota ada 2 yaitu hard quota dan soft quota.
- hard quota digunakan jika data atau file sudah terpenuhi maka akan ada notifikasi bahwa kapasitas melebihi batas quota yang terpakai.
- soft quota digunakan tidak memberlakukan batas quota namun ketika batas melebihi maka akan terdapat notifikasi.
1. Pilih menu Tools lalu pilih File Server Resource Manager.
2. Jika sudah terbuka, pilih Quota Management lalu pilih Quota Templates.
3. Kita bisa membuat template baru dengan cara klik Create Quota Template.
4. Isi Template name sesuka yang kita mau, pada Description tidak wajib diisi, untuk Space limit bisa diisi sesuai keinginan kita.
5. Setelah mengklik Add pada langkah sebelumnya, lalu kita ceklis kedua kotak dibawah ini.
dan menjadi seperti ini.
6. Masuk ke menu Event Log lalu akan muncul pop up, kita klik yes saja.
7. Pada menu Event log kita ceklis juga kotak yang ada.
seperti ini.
10. Masuk ke menu Report, pilih report apa saja yang ingin kalian berikan dengan cara ceklis pada Generate report, lalu pilihlah report yang akan diinginkan.
11. Lalu akan muncul pop up seperti ini, disini kita klik yes saja.
12. Kita klik Ok karna sudah selesai.
13. Karna sudah selesai maka pada Quota Template yang sudah kita buat akan muncul pada menu ini.
14. Masuk ke folder berikut ini, kemudian konfigurasi dan arahkan sesuai dengan template yang sudah dibuat sebelumnya.
15. Maka akan muncul penambahan Quota baru dengan menyesuaikan source template yang dibuat.
Verifikasi
1. Kita coba copy file dari VirtualBox dibawah ini, perhatikan ukuran filenya (sebenarnya bebas file apa saja yang melebihi 100MB sesuai dengan Quota yang sudah kita atur).
2. Lalu kita paste pada folder Quota tadi.
Jika berhasil maka akan muncul notifikasi seperti ini.
3. Jika ingin menguji pada client maka folder tersebut, maka kita harus mengatur mode share nya dengan masuk ke menu Properties.
4. Jika sudah masuk maka pilih menu Sharing lalu klik Advanced Sharing.
5. Kita ceklis kotak yang menandakan agar folder tersebut akan dishare, lalu klik Permissons.
6. Kita klik Add untuk menambahkan user yang akan mengakses file tersebut.
7. Kita buat dengan nama Administrator karna disini kita sebagai Admin, lalu klik Ok.
8. Kita ceklis semua kotak yang ada, lalu klik Ok.
9. Karna sudah selesai maka kita klik Ok.
10. Lalu kita Close saja.
12. Kita mulai uji pada client dengan mengetik \\18.18.18.18(alamat IP server kita).
13. Lalu akan muncul folder Quota seperti di bawah ini.





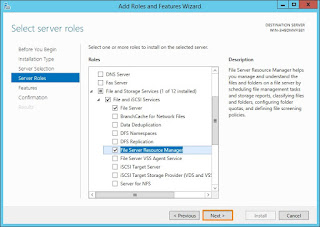

































Komentar
Posting Komentar